インターネット上に画像をアップロードする必要があります。
SCのフォーラムはインターネットで通常使われている画像フォーマットに対応していますが、
Picasaには制限がありますので、用意する画像はJPEG形式であることを前提に解説を進めます。
既にウェブサイトをお持ちの場合には、ftpソフトなどを使って画像をご自分の契約されているプロバイダーなどの
サーバーにアップロードし、そのアップロード先のURLをSCに表示させるわけです。
まだウェブサイトをお持ちで無い方は、写真アルバムサービスなどを利用するとSCに画像を表示できます。
比較的大きな容量で使いやすく無料の写真アルバムサービスとしてGoogleグループのPicasaが有名ですので、
その使い方からSCへの画像添付の方法を解説します。
57)
すでにGmailアカウントをお持ちの方は、Gmail画面を表示して「写真」をクリックしただけでPicasaにアクセスできます。
Gmailアカウントをお持ちで無い方はこちらからGmailアカウントを無料で取得できます。
※必ずPicasaを利用しなければならないわけではないので、必要のない方は64)まで読み飛ばしてください。
※Gmailアカウントを取得したくない方はコチラからPicasaをダウンロードしPicasaのアカウントを取得してください。

58)
Gmailアカウントを持っていても初めてPicasaを使う場合などにはこのような画面が出ることもあります。
Gmailで登録した内容と同じですので、メール(Gmailのアドレス)とパスワードを入力してログインしてください。

59)
Picasaはアルバム(フォルダ)をどんどん作ることができますので、
必要に応じてアルバムを追加して関連画像をアップロードします。

60)
アルバム(フォルダ)を開くとこのような感じになります。
「アップロード」ボタンをクリックして、ご自分のパソコンからお好きな画像をアップできます。
※Picasaは無料の画像管理ソフトをダウンロードすることでパソコンの中の画像全てを管理し、必要に応じオンラインにアップできます。
使用方法はここでは説明しませんので、ソフトをダウンロードした際の取り扱い説明を参照してください。
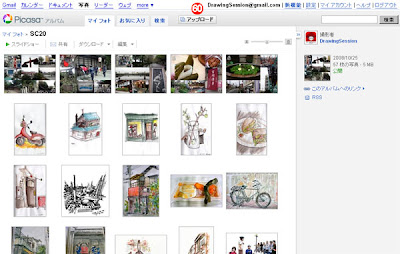
61)
アップロードした画像をクリックすると拡大表示され、リンク先などが右側に表示されます。
SCへ画像をアップする場合には、サイズの選択を「大 800px」にします。
62)
「アルバムリンクを表示」にチェックを入れてください。
63)
「画像を埋め込み」に表示しているソースをコピー(Ctrl+Cまたはコマンド+C)します

64)
SketchCrawlのForumにアクセスし、ログインします。
※すでにログインしている場合はログインし直す必要はありません
そして、閲覧したいスレッド(各SketchCrawlの開催スレッド)をクリックします。

65)
開くと、たくさんの国と地域名が記載されたスレッドを目にすることができます。
ここにご自分のエリアのスレッドがあればクリックしてみましょう。
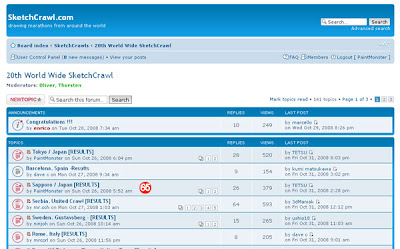
66)
スレッドの最後まで進んだら「Reply」のボタンを押します。
※「Reply」ボタンは各ページの上部にもあります。
※ページが数ページになっているスレッドもあるのでお見逃し無く!

67)
このような投稿入力画面が表示されます。

68)
さきほど、Picasaでコピーをしたのを覚えていますか?
ここでペースト(Ctrl+Vまたはコマンド+V)をするとこのようにPicasaで生成されたソースを貼りつけることができます。
このソースの中の「src"=」から「"/」までの間だけ(オレンジ色で示している部分)のみを残して他は消してください。

69)
消すと、このようになります。
※2009年4月11日追記
Picasa(ウェブアルバム)の仕様が変更したようで
アップした画像の最大サイズのURLはそのままだと他のウェブサイトに添付した際に表示されません。
たとえば、
http://lh5.ggpht.com/_SOf589B3sqA/SeCpsOl8e8I/AAAAAAAABb4/15pH6ws4Xx8/20090411sc-01.jpg
これは、
http://lh5.ggpht.com/_SOf589B3sqA/SeCpsOl8e8I/AAAAAAAABb4/15pH6ws4Xx8/s800/20090411sc-01.jpg
というように途中に"/s800/"という記述を追加する必要があります。
なんでこのような面倒なことになったのかわかりませんが、迷惑な仕様変更です・・・。
「http」から「jpg」までを選択してください。
70)
[img]ボタンを押します。

71)
すると、このように表示されます。
要するに画像のある場所のURLを[img]と[/img]で挟むわけです。
72)
それでは「Preview」をクリックしてどのように表示されるかのチェックをしましょう。

73)
このように表示されました。
※SCにアップする画像は編集する際に、
画像の長辺を600ピクセル、容量を100kb程度に抑えると閲覧者がストレス無く見ることができます。

74)
「Preview」で正しく表示されていたら「Submit」をクリックします。
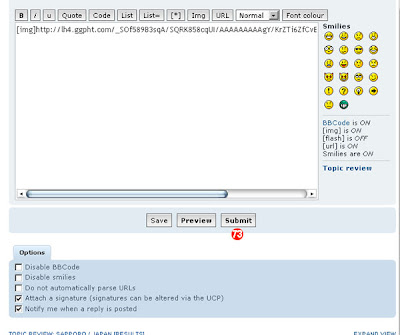
75)
正しく登録されると下記のようなインフォメーション画面が出ます。
すぐに自動で投稿したスレッドのページへジャンプします。
※ブラウザのセッティングにより自動でジャンプし無い場合があります。
自動でジャンプしない場合は「View your submited message」をクリックします。

76)
おつかれさまでした。
これで画像が投稿されました。
さぁそれじゃぁあなたのスケッチやSCの写真をどしどしアップして下さいね!
Enjoy!!

・トップページ
・SketchCrawlのIDを取得しよう!
・SketchCrawlの個人設定をしよう!
sketchcrawl is ™ & © Enrico Casarosa


